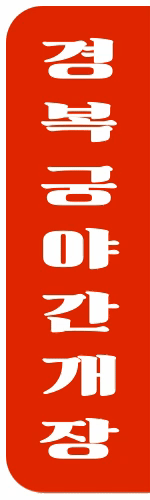티스토리 뷰
목차

구글 Blogger를 시작하면서 이미 애드센스 승인받은 namecheap 도메인(2차 도메인)을 이용하기로 해봤습니다.
하지만 Blogger에 2차 도메인 연결방법을 찾아봤지만 실마리가 잡히지 않았습니다.
그래서 직접 시도해 보면서 namecheap에서 구매한 도메인(2차 도메인)을 연결하는 방법을 공유하고자 합니다.
Step 1. Blogger 도메인 연결 먼저
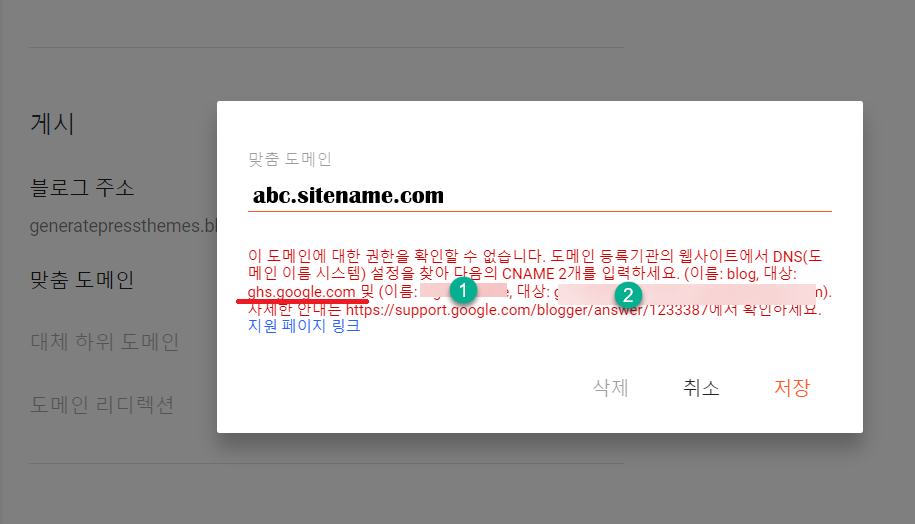
Blogger 접속 > 설정 > 게시 > 맞춤 도메인
해당 메뉴에서 원하는 2차 도메인을 입력합니다. 단, 메인도메인을 구입했다는 전재조건으로 2차 도메인을 입력합니다.
그러면 그림과 같이 도메인에 대한 권한을 확인할 수 없다고 나오게 됩니다.
여기서!! 해당 창을 닫기 하시면 안됩니다. 그림에서 체크한 CNAME 정보를 namecheap 에 입력해 줘야 2차 도메인을 생성할 수가 있습니다.
CNAME 1번
대상 : ghs.google.com
CNAME 2번
이름 ① : izl3kdfaks45uq
대상 ② : gv-g234kadsflk3453546
Step 2. namecheap.com에 접속
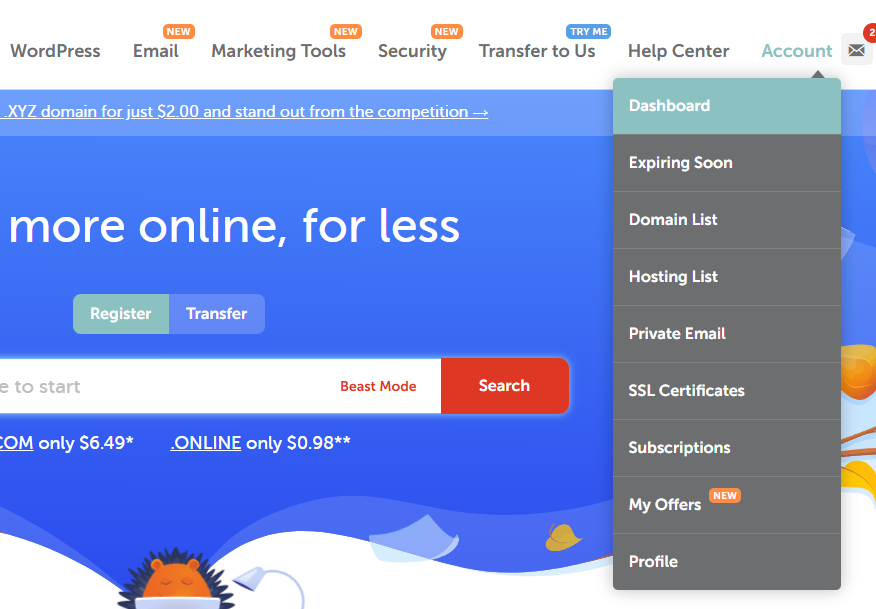
로그인 > Account > Dashboard 가입한 로그인 정보를 입력하고 Dashboard로 들어갑니다.
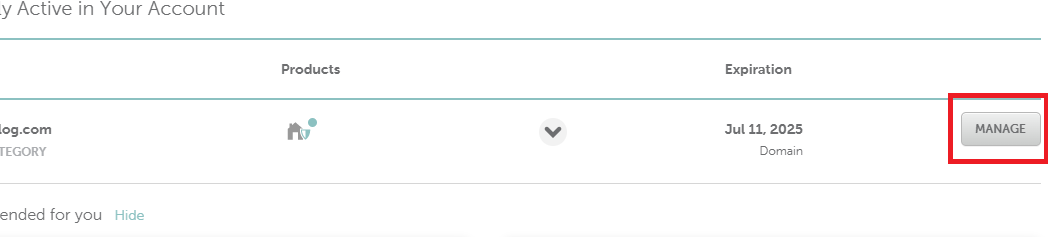
내 도메인 목록 우측에 MANAGE를 눌러 속성을 확인합니다.
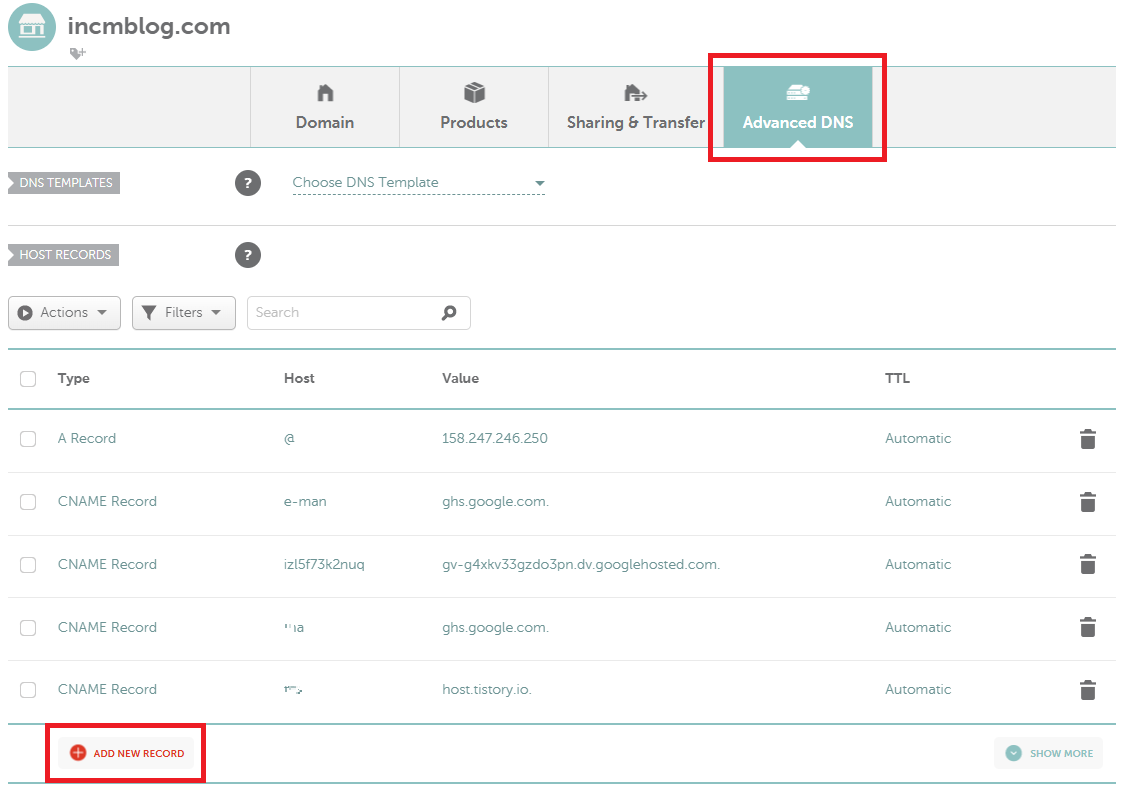
여기서부터 매우 중요하면서 헷갈릴 수 있으니 정신 바짝 차려야 합니다.
MANAGE 도메인 속성 > 상단 Advanced DNS탭에서
하단에 ADD NEW RECORD를 선택합니다.

첫 번째, CNAME Record 선택
Host - 도메인 (abc.sitename.com)
Blogger 에서 2차 도메인으로 쓰고 싶었던 abc.sitename.com 도메인 중 abc 를 입력합니다.
Target - ghs.google.com.
CNAME1의 대상을 적어줍니다. 마지막 점을 꼭 찍어줘야 합니다.
그리고 Automatic 선택 그대로 체크하여 1차 등록 완료해 줍니다.
다음 두 번째, CNAME Record를 하나 더 만듭니다.
Host - izl3kdfaks45uq
CNAME2 에 이름① 을 입력해 줍니다.
Target - gv-g234kadsflk3453546.
CNAME2 에 대상② 을 입력해 줍니다. 마지막 점을 꼭 찍어줘야 합니다.
그리고 Automatic 선택 그대로 체크하여 2차 등록까지 완료해 주면 아래와 같이 등록이 되어 있어야 합니다.

Step 3. Blogger 도메인 설정 완료

그리고 Blogger 도메인 설정 화면으로 돌아와서 저장을 하면 도메인 연결이 완료됩니다.
도메인 저장 후 바로 도메인 연결이 되지 않으니 여유 있게 하루 지나고 확인해 보시기 바랍니다.